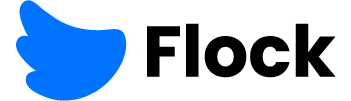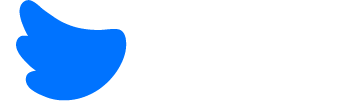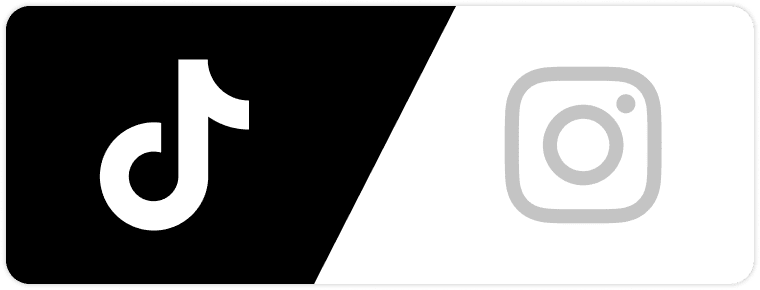Saving posts for later is something important that everyone should know. There are various reasons why you might need to save, for example, an Instagram photo or video.
You might want to look at it again, or maybe it was motivating or beneficial for your business. Either way, knowing how to save videos from Instagram can prove to be a valuable skill.
Because of that, we have compiled a how-to guide with multiple methods to save Instagram videos to the camera roll! Continue reading to find out everything you need to know to save something from Insta!
Before You Start Saving Instagram Videos

Before we dive into the guide and help you save videos for yourself, there is something important you will need to remember, and that is – videos take a lot of space, and high-resolution videos take even more.
That is why you will first need to figure out if you have enough space as it is. Luckily, most of your phone storage is taken up by photos and videos, and if your space is cramped, you can review and delete what you don’t need.
Even if you have enough space, you might overload your storage with all the new videos you downloaded from Instagram, so – make sure you clean up your storage if that does happen. Nobody wants their phone to lag or experience bugs just because of a few downloaded videos!
How To Save Instagram Videos

First, we will talk about the simplest way to save Instagram videos to view them later as you need to. This method requires no downloads or extra apps to download – and it’s pretty straightforward, as we already mentioned.
So, in this method, you will save the video to Collections, a feature Instagram included a while ago. This way, you can save videos and take a lok at them whenever without the videos taking any extra storage.
What’s even better, you don’t have to follow the account whose video you want to save or anything. Let’s begin!
First, you will find a small icon that looks like a bookmark – it’s located below the video on the right, just opposite the heart and comment option.
Looking for more Followers?
- Real & Engaging Followers
- Maximize Conversions
- Time Saving & Safe
Tap on that icon, and you will have saved the video to your Collections. Accessing your Collections is fairly easy, and we’re now going to get into it.
When you are on your feed, you can see a tiny icon with your profile picture. It’s located in the bottom right corner, and if you want to access Collections, you should tap on that first.
When you tap on your icon, you will be taken to your profile when you tap on your icon. On your profile, you will look for a hamburger-like icon with three stripes – in the upper right corner, and when you see it, tap on it.
Now, you will be faced with plenty of options, but you’re going to opt for the ‘Saved’ and tap on that. It’s somewhere in the middle and shouldn’t be hard to locate.
And there you have it – everything you ever saved.
Extra tip: if you save a lot of things… all the time, it can be easy to get lost in them. To prevent that from happening, we advise you to create collections with different names to sort your saved posts better.
To do that, when you are in ‘Saved’, you will see a plus icon in the upper right corner. When you tap on that, you can create a new collection.
How To Save Instagram Videos to Camera Roll
On the other hand, if you want to save Instagram videos to gallery, let’s talk about the best way to do it. All the videos you shot can be saved – automatically, with the change of just one setting.
This way enables you to share your Instagram content without sharing your Insta profile. If this seems useful, keep on reading.
The first step is to log in to your Instagram if you aren’t already. When the feed opens up, you will look for a small icon of your profile picture in the bottom right corner.
When your profile opens up, it’s time to take a look at the icon in the upper right corner. It looks like a hamburger – with three horizontal stripes, and when you tap on that, you will be presented with various options.
Luckily, the option you are looking for are Settings, which should be right on top – so tap on that.
In Settings, you will look for Account, which should be somewhere around the middle and tap on that.
In Account, you will find plenty of options, but you will scroll down a bit to find Original posts. Tap on Original posts, and we are almost done.
In Original posts, you will have three options to choose from – Save original posts, Save posted photos and Save posted videos. Because we are talking about saving Instagram videos, you should tap on that, but if you want to save photos, too – you should select that option, as well.
Once you select these options, all of your future posts will save automatically in your camera roll – easy, right?
How to Save Videos from Stories
If you have just now filmed a fantastic video for your story but want it in your camera roll as well, this part is for you. Sometimes, you accidentally film something amazing on your Insta, but you aren’t ready to post it just yet.
That feeling is far too familiar to all of us, and luckily, there is a solution. You can save that video to your camera roll and post it later at your convenience – and it’s a rather straightforward process!
This is a new feature Instagram introduced not even a year ago – and it works like a charm.
If you have taken a photo or video you like and you’re still looking at it in your story, look for the icon with three little dots. It’s located in the upper right corner, and when you see it – tap on it.
Now, you will be presented with two options – Draw and Save. Tap on Save to save your video and use it for something else or post it later!
What’s better, now you know how to draw on your story – and it might be a useful tool for you to use from now on. Drawing on your stories can add spice to your posts and boost your engagement rate.
The goal of stories is to attract your audience into engaging with you – and useful new features can be just the way to do that!
How to Save Instagram Videos from Others
Well, you can’t save these videos directly because of copyrights, but that’s not the end of the world. The easiest way to save videos from others is to take a screen recording of the said video.
When you take the recording, you can crop it out and edit it to fit perfectly – but it might take some fine-tuning.
Why Can’t You Save Videos Directly on Instagram?
Well, the deal is that Instagram is trying to protect the copyrights to posts on the platform. If you take a photo or a video and post it to Instagram, you are the copyright owner of the said content.
That means that others on the platform cannot repost your content without your consent, and vice versa – you cannot use content from others on your profile. If you are downloading videos to repost them, make sure to have permission from the owner.
If you are downloading it to view it privately, that is fine – but make sure you don’t abuse the copyright of other people’s content. Either way, Instagram doesn’t have the option to save posts directly to try and stop people from reposting without explicit permission.
Remember, if you repost something without permission, the owner of the video could report you to Instagram. This can result in losing your account – and your entire following, just because of one post.
Risking losing your followers and your entire account because of it is simply not worth it – especially considering you will have to build that engagement rate all over again!
Looking for more Followers?
- Real & Engaging Followers
- Maximize Conversions
- Time Saving & Safe
Final Thoughts
Now that we have covered everything you need to know about saving Instagram videos – you can pick your favorite method that works best for you. Luckily, there are a couple of them, and they all work equally well.
However, a specific method might work perfectly for your needs. We advise you to try out all of them, but not before going through our guide once again!
Have fun with Instagram videos – but remember, don’t repost anything without permission from the content owner!