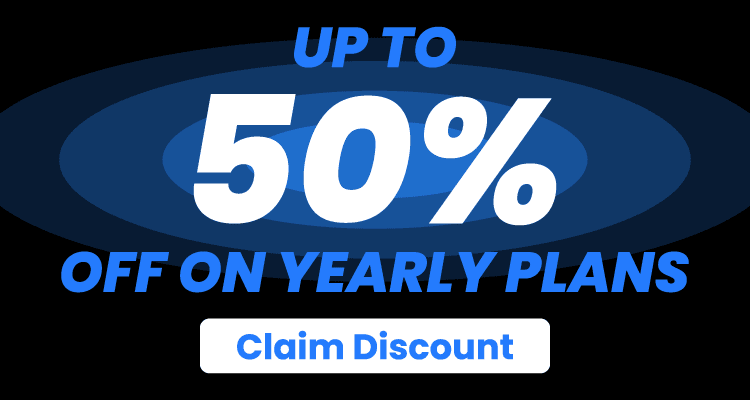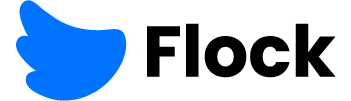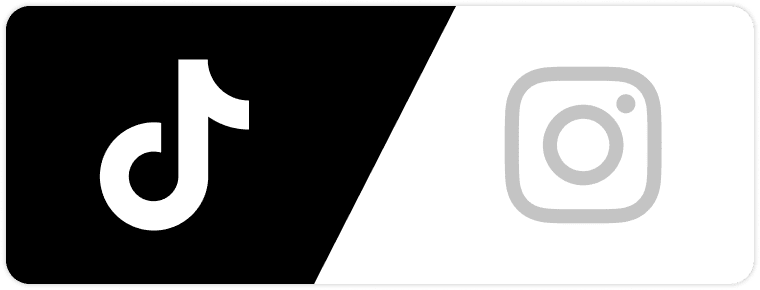Do you remember what you did back in 2012 when Facebook acquired Instagram? You might not remember the details, but you probably fall into one of two groups – the first group loved the news! They were on both platforms, so the merger seemed perfect.
If you were more fond of the simplistic ways in which Instagram operated in those days, you were probably upset that the complications of Facebook posts, albums, and pokes might interfere with your well-crafted feed filled with square photography.
On the other hand, if you didn’t want anything to do with Instagram, as a Facebook user, you worried that you would now have to get on the popular app that you didn’t know much about!
Years have passed, and while not everybody is a fan of the changes made along the way, it’s generally considered the right move on both sides. Well, the company that owns both platforms is now called Meta, as we all know, and the platforms are as integrated as they’ve ever been, and you’re here because you don’t want them to be!
So, for all of you who want to separate the two platforms we use so much, here’s a crash course to get you started!
Looking for more Followers?
- Real & Engaging Followers
- Maximize Conversions
- Time Saving & Safe
How To Disconnect The Two Using Instagram
Let’s start with the Instagram app, as it is the place where random Facebook messages seem the most annoying. Now while there is a website version of Instagram, it is more or less useless in this scenario, so stick to the app, and we’ll get this over with in no time.
To start the process, you need to tap your profile icon in the bottom right corner.
After this, you can go ahead and tap the Hamburger icon in the top right corner and the Settings icon after that.
Once you’re in the app’s settings, scroll down until you see the Meta logo, under which you’ll find the “Account Center,” a blue hyperlink.
Once in the account center, you will see which profiles are connected and an option to add more accounts underneath. When you tap on the already linked accounts, you will see a few options:
- Name – Here, you can edit the first and last names used for both accounts.
- Username – Here, you can change or sync usernames between the two platforms.
- Profile picture = Here, you have the option to sync profile pictures between the platforms (you can either choose one of the two or add a new option).
- Avatar – Here, you can sync avatars if you have them on either Facebook or Instagram.
Now, while all those options are fine settings on their own, we came here to do a job, and by god, we’ll do it. The rest is a pretty straightforward rally.
You can tap on whichever profile you wish to disconnect from your Instagram (in this case, it would be the Facebook profile), and once you’ve opened it up, you’ll have a bright red option that states, “Remove from Account Center”; Once you click on it you’ll just need to confirm your choice and you’re done!
Can I achieve the same with the website version of Instagram, or is it better to do it on the app?
Well, the answer to that question depends on which of the two you use more. If you’re using the app version of Instagram on your phone all the time, it just makes sense to get it done through its setting options. But, if you’re someone who would prefer to do this on your PC or tablet, don’t worry; we’re not leaving you behind!
Luckily, the process is almost identical on the website. It’s just that the navigation bar is located at the top and not the bottom. Click on your profile icon that’s located in the top-right corner. After the dropdown menu appears, click on the settings icon.
When the site takes you to the settings screen, you’ll need to scroll down until you notice the Meta logo. Underneath it, like on the app, you’ll have the blue “Accounts Center” hyperlink.
Once you’re in the Accounts Center, you can go ahead and pick which profile you want to disconnect, and press the red “Remove From Accounts Center” button and confirm.
Getting Rid Of All The Evidence
Now that you’ve disconnected the two accounts, one rather annoying thing needs to be done – deleting the images that Facebook automatically uploaded from your Instagram account.
That’s right; if you’re not someone who visits their account page on Facebook but have been uploading regularly to Instagram, the chances are that you have an Album on your Facebook profile filled with Instagram posts. Some of you might have caught wind of the situation early and managed to stop this from happening, but if you didn’t, you might want to delete the synced images just to ensure that the two accounts are separate.
The first option is using your Facebook app on your phone. Contrary to what we initially said about Instagram’s web version, most people prefer using the website over the app. Not that there’s anything wrong with the app, far from it.
But, because the platform was originally more web-oriented, the website managed to stay a bit more user-friendly and intuitive. Facebook wanted all of the basic settings to stay on the website rather than moving them into the apps ecosystem.
So can I delete the images using just the Facebook app?
Well, yes, you can. But it’s annoying! If you want to delete images from your profile on Facebook, you need to do it one at a time. Depending on your Instagram and Facebook profiles, there could be a LOT of images to delete.
If you insist on taking the long route (or just don’t want to try and remember your password and log into the website), you can open up the app and navigate your screen to your profile.
Once you’re there, scroll down to the Photos section and tap on it. There you will be presented by the Ablums that either you’ve created yourself or Facebook has created for you automatically. One of the albums will be named “Instagram Photos” – go ahead and tap to open it.
Once you’re in the Album, you can just open the image (or images) that you wish to delete. When the image opens, there will be a three-dot menu on your screen that you can tap and select the “Delete Photo” option. Now, while there’s nothing wrong with doing this to every image in the Album, you might want to learn how to do it faster on the website in case there are just too many photos needing deleting!
Using Your Mac Or Pc To Delete The Photos
Once you pick between your Mac, PC, and browser preferences, open up Facebook’s website, and click on your profile photo next to the status entry bar.
Once you open up your profile, you should be able to see the photos section immediately, but if you don’t, you can locate it in the About Section of your profile. Facebook has the habit of changing up the location of these links all the time, which can be frustrating. But, once you locate it, click on it and open up your albums.
Once on the Albums page, you can just find the Instagram Photos one, click on the three dots on its side, and click “Delete Album.” You can still obviously keep some images or delete only a selected few, but doing it over the website is the quickest way to go about it!
Looking for more Followers?
- Real & Engaging Followers
- Maximize Conversions
- Time Saving & Safe
Takeaway
So, how easy is it to disconnect these two platforms? It’s straightforward; you should just go for it if you find the whole integration annoying. It doesn’t matter what your reason for disconnecting them is; Meta won’t ask you any questions, and you’re free to do whatever you please with your profiles!
Author
-
Dejan Kvrgic wears multiple hats at Flock Social as the SEO Strategist and Content Manager. With years of experience and a proven track record in elevating brands in the social media sphere, he’s the go-to for anything related to digital visibility. When he’s not busy strategizing or creating expert content, he’s either in the sky with his drones or on Instagram, appreciating artisanal coffee.
View all posts